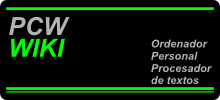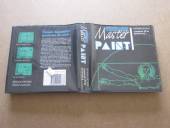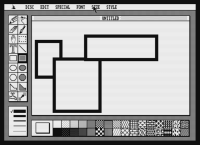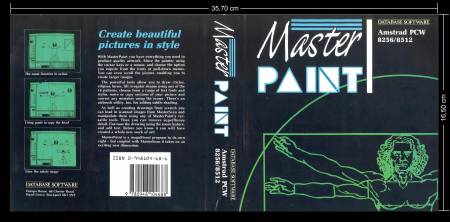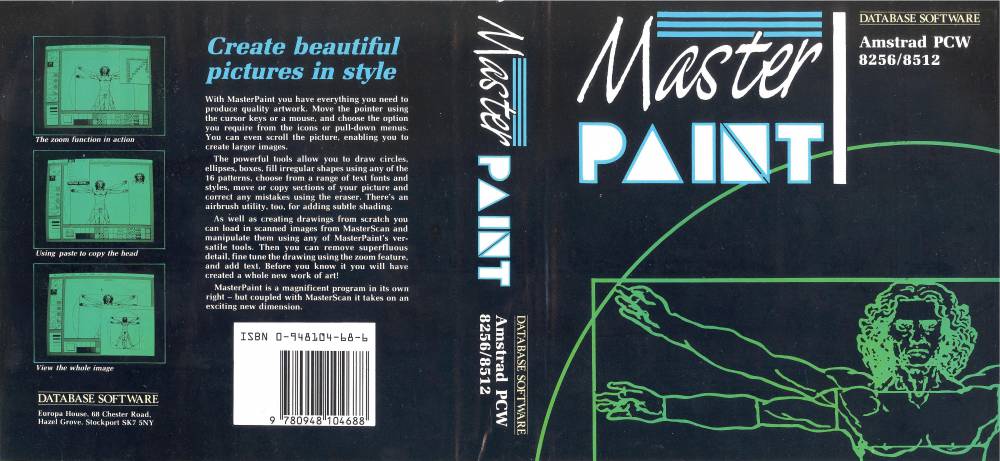Table of Contents
MASTER PAINT
| Company | Database Software |
|---|---|
| Distributor | Database Software |
| Year | 1987 |
| Packaging | Hard plastic case of 17.00×17.00×3.00 |
| Compatibility | PCW 8256 - PCW 8512 |
| Peripherals | Keyboard - Mouse |
| Load | CP/M+ |
| Gender | Graphic design |
| Language | English |
| Price | England: £19.95 |
| State | Preserved |
Screenshots
Description
Master Paint is an icon-driven, pixel-oriented drawing program controlled by the WIMP System, similar to that used by the PC1512 GEM.
To use this program, the first thing we must do is restart the computer and insert the disk with the CP/M operating system. Then we insert the program disc with side 1 to the left and type the word PAINT. The screen will go dark and after a while the working screen will appear.
The Master Paint screen is divided into several areas, each one with a particular utility. In the header there are several menus, and from each one comes a submenu. On the left side you will find a block of icons representing various types of tools. By choosing one of these with the cursor keys and pressing the ALT confirmation key, the tool will be highlighted on the screen and we will be able to work with it. In the lower left part we find the different brush thicknesses that we can select in the same way.
THE ICON BLOCK
When you're compositing a drawing you'll want to at least get a wide range of different effects and drawing styles. Sometimes you will want to draw freehand and other times make geometric shapes. You may want to shade areas (with a pattern), add text, various sizes and styles of text or drawing, etc. The Master Paint program allows you to use a wide range of tools to work on your screen, now we are going to explain what each one is and what it does.
PENCIL
Allows you to draw fine lines with the ease of inverting the color of the line. If the pencil is drawing and we press the ALT key, the line will turn black and vice versa.
PAINT SPRAY
With this tool we can make the spray effect. You can vary the intensity of everything you draw, correct the pencil pattern using a couple of brush strokes, and darken all areas repeatedly.
ERASER
This is the eraser and as its name indicates, it is used to eliminate traces or portions of the drawing, or if we want, the entire drawing.
PAINTBRUSH
With the brush we can draw lines of different thickness. This thickness is chosen at the bottom, in the left area.
HAND
The size of the drawing does not need to be limited to the dimensions of the screen. Using your hand you can move the drawing and see the space in the work area. You can scroll from top to bottom or from right to left.
RUBBER BAND BOX
It allows you to take a certain area of the screen and modify it with special effects. It is used using the ALT key and the cursor keys.
TEXT
With this option we can add text to the drawing. It is placed at the point where you want to start writing with the cursor keys and with the keyboard you enter the text. Before doing this you can select various fonts with the FONT function.
LINE
It allows you to draw a line between two points, having the possibility of extending it or moving it across the screen, as well as making an inclined figure. The point at which you press first will be fixed and you can then move the other point around by pressing continuously. You can choose between several types of strokes.
OUTLINED BOX
With this icon you can create a 4-sided polygon and place it anywhere on the screen. Up-down movements will make the figure shrink or widen vertically and lateral movements will make it horizontal.
SOLID BOX
It has the same effect as the previous one but with the exception that the figure can be filled with the selected pattern.
OUTLINED ELLIPSE
With this option we can draw an ellipse. The center point has to be marked. Then (with the ALT key pressed) the figure is placed on the screen with the cursors.
SOLID ELLIPSE
The same as the previous one but with the filling function.
OUTLINED CIRCLE
With this function we can draw a closed circle. Pressing the first time we will obtain the central point and then with the cursor keys (and ALT) the angle is selected.
SOLID CIRCLE
The same as the previous one but with the filling function.
OUTLINED POLYGON
Draw a hollow polygon with the chosen line weight. The contour is quickly traced by means of a succession of lines.
SOLID POLYGON
The same function as the previous one but with padding.
TAP
With this option the whole figure or parts are filled. This fill is done with the selected pattern at the bottom of the screen.
COPY FILL
Choosing this option we can repeat the tap function several times throughout the drawing. Filling can be stopped by pressing the CAN cancel key.
PATTERNS PALETTE
With this function you choose the type of fill pattern, there are a total of 32 different types. Frame types are found at the bottom of the screen.
LINE THICKNESS
In the lower left corner are the different types of line thickness. This option is only valid for the brush.
MAIN MENU BAR
The main menu crosses the top of the screen, having a total of 7 submenus. These are:
- Paint Pot that includes the options to exit the program or obtain information about it.
- DISC. This option leaves a menu with classic functions such as Save picture, Load picture, Delete picture, Directory, New page, Format, Draft print, NQL print. NOTE: When the FORMAT option is chosen and said option is confirmed, all the content of the side of the disk that we are using (programs and data) will be erased.
- EDIT, which includes the Cut function that is responsible for saving an area of the drawing in the internal memory to modify it or mix it with another drawing. Copy that is used to copy any drawing in any area of the screen. Paste , which is complementary to the Cut and Copy functions, since it is used to mix the area that is in memory and mix it in the drawing. Invert which changes the color of all drawings in a zone. Delete which removes all content in a zone. Horizontal mirror , which takes a certain area of the screen and inverts it, simulating the figure of a mirror. Vertical mirror that is the same as the previous one but in a vertical position.
- SPECIAL, which includes the functions of Show Page. Undo, which is used to cancel the effect of the last instruction and recover the drawing. ZOOM, which is used to modify a certain area of the screen pixel by pixel and Brushes, where the type of brush suitable for each need is chosen.
- FONT, which has a total of 4 different types of characters which are Standard, Orleans, Rennes and Mulhouse.
- SIZE that allows you to choose the size of the letters. It can be normal, double, triple or quadruple.
- STILE, which has font styles such as Bold, Italic, Outlined and Underlined. All of these fonts can be combined to get the best effect.
Packing
Cover
- Here is the original cover.
- Here you have the restored cover.
Actual measurement of the cover: Its measurements are: Width: 37.70 cm x Height 16.50 cm.
Disks
Labels
Custom labels to print. Over the years due to their use, the labels are damaged and lose their color and quality. Now we try to adapt the most similar to the extent of our possibilities, the labels so that they can be printed and replaced or for those of you who work with a copy of the program and preserve the original disc. Measurement in 3“ height: 7.00 cm - width: 7.10 cm. The first image corresponds to the original game label, the second is the same modified label to replace the broken one and the third and fourth images are for 3.5“ discs.
Extras
Download
Program
The disc images have been obtained from the original version of Master Paint, have been recorded and verified.
- Master Paint (Compressed .DSK file in ZIP format)
Manual
Below you can download the manual or instructions for the Master Paint program or view it online.
- Master Paint Manual (PDF File)