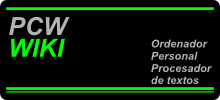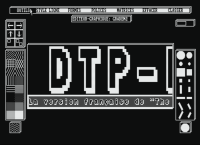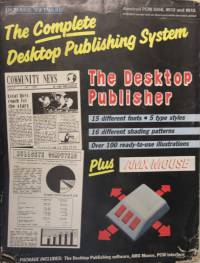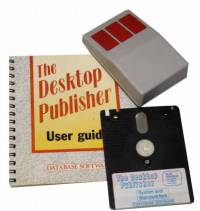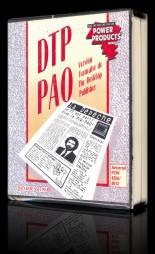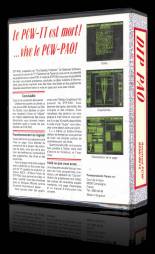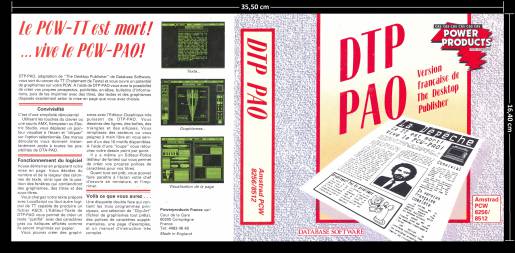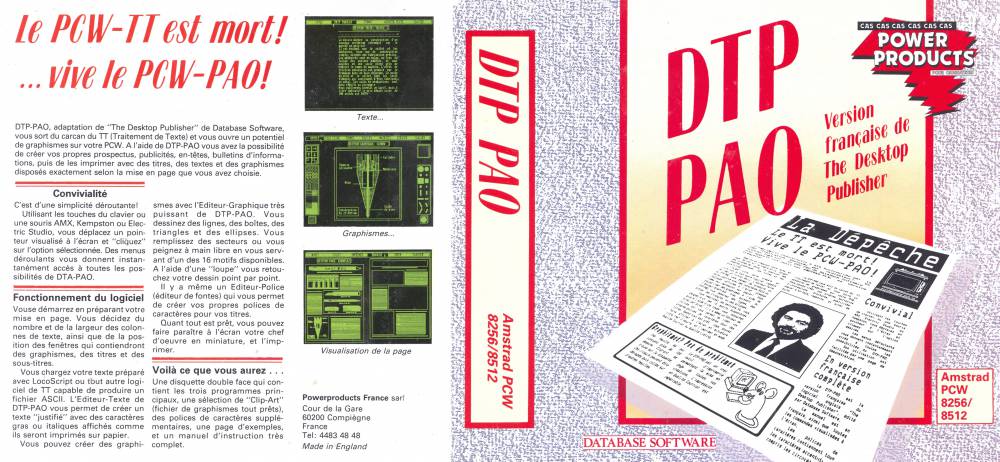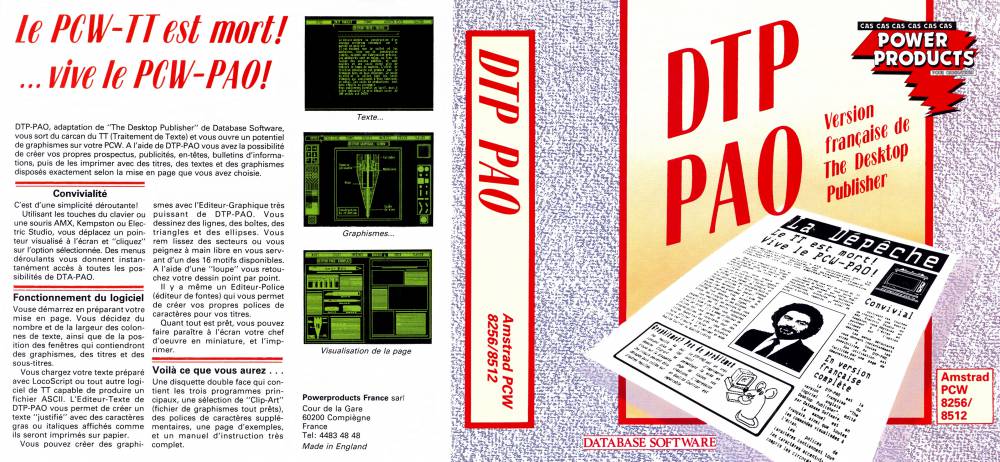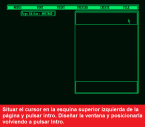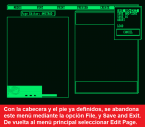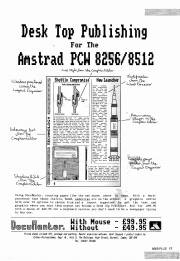Tabla de Contenidos
DTP PAO
| Compañía | Database Software |
|---|---|
| Distribuidora | Database Software |
| Año | 1987 |
| Embalaje | Estuche de plástico duro negro de 17,00×17,30×3,30 |
| Compatibilidad | PCW 8256 - PCW 8512 - PCW 9512 |
| Periféricos | Teclado - Ratón |
| Carga | CP/M+ |
| Género | Diseño gráfico |
| Lenguaje | Francés |
| Precio | Francia: 395F |
| Estado | Preservado |
CAPTURAS
DESCRIPCIÓN
El boom de los microordenadores dieron paso a diversas revoluciones de software. Esto se debía a que, en intervalos más o menos regulares de tiempo, aparecían en el mercado versiones para microordenadores de aplicaciones que hasta no hacía mucho sólo estaban disponibles en ordenadores superiores (minis o mainframes), trayendo consigo el acercamiento de estas aplicaciones a un mayor número de usuarios, con el consecuente eco en las revistas especializadas y el efecto de “bola de nieve” que esto suponía al descubrir muchos lectores, a través de las revistas, esas aplicaciones que tal vez no sabían que podían conseguir para su microordenador.
Los programas “desktop” o editores de páginas son básicamente programas que permiten crear algo similar a una hoja de periódico o folleto. Con una aplicación de este tipo, paciencia y algo de práctica es posible confeccionar, por ejemplo, una revista escolar, carteles “publicitarios” a pequeña escala, etcétera.
Básicamente, estos programas están compuestos por un editor de gráficos, un editor de texto, diversas fuentes de caracteres y una parte encargada de la impresora, amén de utilidades normales en cualquier programa, como gestión de discos, copia de trozos de pantalla, inversión de tintas, etcétera.
En un principio estaban pensados para los PC´s y su uso profesional, como dijimos anteriormente, pero como era de esperar y viendo sus múltiples aplicaciones, se vió que podían utilizarse en proyectos menos ambiciosos. Con ellos se podía “jugar” a imprimir un periódico, experimentando con las labores de composición, maquetación, ilustración, montaje, impresión ó, como no, utilizarlo simplemente como programa de dibujo. Así empezaron a aparecer éste tipo de programas para los PCW.
Entre los programas de “Autoedición”, uno de los que más aceptación tuvo fue DTP. Pero con la adaptación del software no estaban resueltos todos los problemas, ya que no se conseguía sacar partido a todas las posibilidades que nos presentaba éste programa. Hacía falta ir desarrollando el hardware que nos permitiese entretenernos al máximo con ésta “pequeña joya”.
Con la aparición de ratones, scaners, tabletas gráficas, etc, y los esfuerzos de algunas tiendas por ofrecer paquetes integrados de Autoedición, se intentaba solucionar el problema.
Luego fue todo más fácil. Database Software, lanzó al mercado un sistema de autoedición que, aunque no estaba incluido todo el hardware deseable, podía ser un gran comienzo para que el PCW no tuviese que envidiar a otros ordenadores, éste sistema se llamó “THE COMPLETE DESKTOP PUBLISHING SYSTEM”, estaba compuesto por tres elementos que forman el sistema; Interface, ratón y software. El conjunto, con las indicaciones de montaje y la guía de uso del programa, venía en una caja de corcho blanco y su conexión, al ordenador, no podía ser más sencilla.
The Desktop Publisher se engloba en este tipo de aplicaciones y responde bastante bien a las características generales antes esbozadas.
Interface
Venía presentado en una caja de plástico, con su forma adaptada al lugar donde se encuetra el puerto de expansión en el monitor, por si queríamos atornillarlo o dejarlo fijo. En el interior nos encontrábamos con un conector para acoplarlo al bus de expansión, un multipine a donde conectábamos el ratón (en un lateral) y en el frente, teníamos enterito, el puerto de expansión a nuestra disposición. Su interior no puede ser más sencillo, está compuesto por dos circuitos impresos. En uno de ellos tenemos una serie de circuitos integrados (chips) y el conector del ratón, y el otro es el que nos sirve de puente entre el bus de expansión del ordenador y su nuevo acceso desde el interface. Aunque la hoja de instrucciones venía en inglés, no había ningún problema a la hora de conectarlo y la única preocupación que había que tomar, era que el ordenador estuviese apagado.
El ratón
Fabricado por Logitech, es la misma casa que hizo el ratón para Kempston cuando, hace más o menos un par de años, este veterano fabricante de periféricos decidió lanzar el “Kempston Mouse”. Esto, junto con la fama de Logitech en el buen acabado de sus productos, nos garantiza la experiencia de ésta marca en este tipo de hardware para los PCW. Es un ratón tipo AMX con tres teclas de funciones y muy suave en su manejo, pesa poco y el acceso al ratón es sencillo, lo cual facilita su limpieza.
Software en España
Lo primero que merece ser destacado antes de entrar en él, es que tanto el programa como la guía del usuario vienen en español. Una vez conectado el interface y el ratón, e instalado el programa, lo que haremos es llamar al Menú Opciones para inicializarlo y seleccionar el tipo correcto de ratón. Por ejemplo el más común el AMX. Éste posee tres botones: el de la izquierda se utiliza para fijar opciones, el de la derecha para cancelar y el del centro para llamar, en cualquier momento, al Menú de Opciones.
En este menú tenemos la opción de Área de Paso, que nos permite controlar el desplazamiento del puntero haciéndolas más rápidos o más finos.
El “DTP” se compone de tres módulos diferentes, cada uno de os cuales realiza una serie de tareas específicas. Estos módulos son: Editor de Páginas, Editor de Textos y Editor de Gráficos.
En los dos primeros editores apenas apreciamos la ventaja que supone disponer de ratón (solamente la rapidez de acceso a los menú), pero en el Editor de Gráficos es en donde de verdad vamos a ver la comodidad de trabajar con él. Aquí es donde sacaremos más partido al Área de Paso (menú de opciones), manejando el programa con el teclado no se aprecia, y por fin podemos dibujar “a mano alzada”, ya que, debido a la manera que tiene el PCW de leer el teclado, sin ratón no es efectivo.
Flexibilidad
Desktop Publisher fue uno de los programas de autoedición más populares entre los usuarios de PCW en España y uno de los primeros aplicados a la composición de páginas que llegaron a nuestro país.
La mayoría de los usuarios que adquirieron DTP buscaban un programa del estilo Dr. Draw Master Paint, etcétera. Es decir, programas más bien de dibujo o de una autoedición a bajo nivel que nada tenía que ver con lo que realmente habían adquirido. Otros, por el contrario, lo utilizan para su cometido: el diseño de páginas a un alto nivel. Uno y otros cubren sus necesidades de autoedición con plena satisfacción.
Esta es una de las características que destacan en este programa, empezando por el control del mismo, ya que podemos utilizar el teclado o uno cualquiera de entre tres ratones distintos: Kempston, Electric Studio o AMX.
Durante todo el programa el control de las opciones se realiza mediante ventanas y punteros, a la manera del GEM del PC1512. Esto tiene la ventaja de no necesitar teclear comandos o abreviaturas o combinaciones de teclas (de hecho sólo necesitamos usar las teclas si queremos añadir un nombre nuevo a la lista de ficheros en la opción de salvar un fichero), pero tiene la pequeña desventaja de que, si no se tiene ratón, hay que manejar las teclas de cursor, lo que no es tan rápido como un ratón. Aún así, es muy manejable, y podemos acomodar la velocidad de las teclas de cursor a nuestro gusto.
Al arrancar el programa, tras una bonita pantalla de presentación, nos encontramos con la barra de opciones principal, que incluye estas opciones: Editor de gráficos, Editor de texto, Editor de página, Editor de fuentes de caracteres, Gestor de disco, Salir. Seleccionar uno es tan sencillo como apuntar a ella con la flecha del ratón y pulsar la tecla “activar”.
Con esta serie de comentarios se dará muestra de las posibles aplicaciones que puede tener Desktop Publihser. Pero hablemos sobre el menú de opciones, que aunque no aparece directamente en pantalla, se puede acceder a él mediante la tecla INS en el teclado y ambos pulsadores del ratón si se está usando este periférico.
En este menú se localizan siete posibilidades que afectan al uso del propio DTP: Mouse, indica el programa que ha de usar ratón (comentamos anteriormente los tres posibles); Pad Area, dependiendo del área realizará movimientos del cursor más amplios o más cortos; Drive A o B, selecciona la unidad de trabajo; Line Lock, cuando en DTP se diseña una ventana se ha de colocar en un lugar determinado desplazándola con el cursor. Cuando Line Lock está activado, la ventana queda automáticamente fijada en la posición original sin permitir realizar esos desplazamientos. Y por último dos opciones más: Invert, invierte los colores de pantalla, y Save, salva en disco todos los cambios que se hayan producido en la instalación de DTP, para utilizarlos después en el arranque del programa.
Editor de páginas
Empecemos por esta opción, ya que ha de ser necesariamente la primera. La estructura de creación de páginas se enmarca en la flexibilidad general del programa. Se trabaja sobre el papel A4 (en teoría, pero ya hablaremos de esto al hablar de impresión), y lo tenemos representado en la parte derecha del monitor.
Normalmente, el usuario que desee realizar un dibujo intentará acceder directamente al editor de gráficos. Pero grande puede ser la sorpresa cuando compruebe que para introducirse en el editor del programa solicitará el nombre de un fichero, que por supuesto ya ha de estar creado. Entonces, la persona que está intentando crearlo puede pensar que está defectuoso su programa o no accede de la forma correcta. Esto último es lo que sucede, DTP solicita que sean creados todos los ficheros, tanto de gráficos como de textos, con el editor de páginas.
Una vez activado este último editor desde el menú, aparecerá una segunda línea de opciones donde se encuentran todas las posibilidades de las que se disponen para el tratamiento de una página: Modes, Font, Print, Preview, Create, File.
Como en toda operación donde se han de guardar los datos es necesario definir un lugar para su almacenamiento. De esta forma, el usuario que decide crear una base de datos necesitará indicarle al programa dónde quiere dejar esos datos. En DTP sucede lo mismo, es necesario crear un fichero para almacenar el diseño de la página. Para tal fin se seleccionará la opción Create.
Una vez que se selecciona esta opción aparecerá un menú donde se pedirá el nombre de la página que se quiere crear. No se deberá dar un nombre que ya exista, o de lo contrario, dará un mensaje de error. Para introducirle el nombre se desplazará el cursor hasta la ventana que se encuentra situada encima de la palabra CANCEL, se pulsará RETURN y se introducirá el nombre del fichero.
Ya está creada la página. Ahora se deberá empezar a incluir las distintas zonas que se piensan destinar a gráficos y textos. ¿Cómo se crean estas zonas? Para realizar esto se deberá acceder al menú MODES, donde se encuentran todas las herramientas necesarias para este proceso.
Estas herramientas son las siguientes: Add Graphics Window, mediante esta opción se podrá añadir una ventana gráfica que ya esté definida en el disco; Add Text Window, su función es igual que para la anterior salvo que lo realiza sobre los ficheros de texto; Move Window, permite mover una ventana (bien sea gráfica o de texto) que ya estuviera creada y situada en un lugar de la página hacia otra distinta; Remove Window, borra una ventana ya definida; Create Graphics Window, crea una ventana de gráficos, Create Text Window, realiza lo mismo que la opción anterior pero para ventanas de texto; Show Window Name situando el cursor sobre una ventana gráfica indica el nombre del fichero al que pertenece; Show Text Window Font, su funcionamiento es igual que el anterior salvo que en vez de actuar sobre ventanas gráficas lo realiza sobre textos indicando el tipo de font (más adelante se detallan los tipos que utiliza).
Una vez que se ha diseñado la página a nivel de colocación de ventanas de textos y gráficos puede que ya existan algunas definidas y, por tanto, no sea necesario crearlas. Estas pueden ser visualizadas tal y como van a quedar por impresora con la opción Preview.
Si se quiere imprimir la página que se está editando se utilizará la opción Print. En ésta se puede definir la impresora en alta calidad con Near Letter Quality, en baja con Draft Quality, disponer de una impresora Epson para el caso de los PCW 9512, con Epson Compatible Printer, o utilizar la de los PCW 8256/8512 con Amstrad PCW Printer.
Anteriormente comentamos que existe un menú de fondos compuesto de seis opciones. Estas son utilizadas para definir el formato de escritura en los textos, al igual que hace Locoscript: Pica, 10 carateres por pulgada: Elite, 12 caracteres; Condensed, 17 caracteres; Double Pica, 5 caracteres; Double Elite, 6 caracteres y Double Condensed, 8,5 caracteres por pulgada.
Con todo lo visto hasta aquí, el lector ya puede definir la hoja que va a utilizar en Locoscript. Para conseguirlo deberá activar el menú de Modes, seleccionar la opción Create Graphics Window y dirigirse a la cuadrícula superior derecha que representa la página. Empezando desde la esquina superior izquierda hasta la esquina superior derecha y con una altura como crea conveniente, extender la ventana gráfica.
Si se desea poner pies a la página, se deberá realizar la operación anterior, salvo que se localizara la ventana en la parte inferior de la pantalla.
Una vez que se ha realizado el diseño se salvará en disco utilizando la opción File. Esta opción no sólo permite salvar un fichero después determinar el trabajo (Save and Exit), sino que también permite salvar y continuar (Save and Cont), salvar el fichero con otro nombre distinto al que se está utilizando en la creación (Save As), abandonar la edición con Abort (perdiendo el trabajo realizado) y cargar otros diseños ya realizados con Load.
Resumiendo de un menú situado a la izquierda de la pantalla elegimos Crear ventana de texto o Crear ventana de gráficos; con el cursor damos dimensiones a la ventana sobre la figura del A4, y después le damos nombre. En cualquier momento podemos volver al editor de página y mover de sitio las ventanas si lo consideramos necesario, o eliminarlas o añadir otras nuevas.
También en el editor de páginas se encuentra el menú de impresión, que nos permite optar entre la impresora del PCW u otra conectada al puerto Centronics, y entre la baja y alta calidad de impresión.. También contamos con una opción “Preview Page”, que permite ver en pantalla una representación reducida de la página completa, para tener una idea de cómo quedará luego en el papel. Por cierto, antes comentábamos que en teoría se trabaja sobre el papel A4. La verdad es que, a la hora de imprimir, no cabe en un A4 ni en una hoja de papel continuo de 11 pulgadas, y sí en una hoja de papel continuo de 12 pulgadas. En cualquier caso, la solución es sencilla: basta con tenerlo en cuenta y no utilizar hasta el límite la parte inferior de la página.
Editor de gráficos
Es posiblemente la parte más potente y más atractiva del programa. Un menú de herramientas da paso a las acciones posibles, que son bastantes: Puntos, Líneas, Líneas continuas, Rayos, Rectángulos, Triángulos, Elipses, Dibujo a mano alzada, Brocha, Zoom, Rellenado de superficies, Copia de áreas, Movimiento de áreas, Texto en modo gráfico, Inversión de colores de un área, Cortar un área y salvarla a disco y pegarla en el dibujo.
Además podemos captar imágenes obtenidas de otros programas, como por ejemplo Master Pack.
Al entrar en el menú aparecen siete posibles opciones de las cuales: File ya ha sido comentada en el editor de páginas. Empezando por la izquierda de encuentra Tools, compuesta de 17 posibilidades. Point pinta un punto: Line dibuja una línea; Lines dibuja varias líneas hasta que se pulse la tecla CAN; Rays pinta rayas que se pueden mover a cualquier parte de la pantalla una vez marcada su longitud; Box dibuja cuadrados o rectángulos; Triangle pinta triángulos; Ellipse dibuja elipses; Freehand hace que el cursor pinte por donde vaya pasando; Brush, utilizando el formato del cursor de la parte derecha de la pantalla y con la trama que se encuentre seleccionada, dibujará al moverse el cursor; Fill rellena una zona definida del dibujo con trama; Text inserta texto entre los gráficos. Las siguientes opciones actuán sobre ventanas o zonas de la pantalla; Copy copia; Move permite el desplazamiento de gráficos; Cut salva en disco la ventana seleccionada; Paste carga del disco un fichero gráfico.
Lyne Style es la segunda opción del menú principal de gráficos y afecta a todo lo relacionado con el dibujo de líneas, exceptuando fill y brush. Se puede seleccionar para que pinte en negro con la opción Colour y Background o en verde con Colour y Foreground. Si el tamaño de la línea es muy estrecho, con Thickness se puede cambiar existiendo tres modelos diferentes. Y por último, Style, que permite definir el punteado de la línea.
Shapes es una utilidad de DTP que se utiliza para las funciones de Tools; Box, Triangle y Ellipse. Afecta a los contornos que realizan y al fondo que contienen, de tal forma, que seleccionando Outline se consigue la figura sin fondo, con Solid se realiza el proceso contrario, marca el fondo pero no los bordes. Y por último, Outline & Solid marca tanto bordes como fondos.
Aunque no es el editor propio, desde aquí se puede incluir textos con la opción Text Style. Permite utilizar todos los fondos de letras que se encuentran en el editor de textos, así como colocar el texto de la forma más idónea para el usuario. De esta forma podrá invertirlo, justificarlo a derecha o izquierda, centrarlo y situarlo en vertical mirando hacia ambos lados. Para seleccionar el tipo de texto se situará el cursor en Read Font y se pulsará Intro. Una vez efectuada esta opción aparece una ventana donde se contienen todos los fondos posibles. Como ocupan toda la ventana se puede, mediante la colocación del cursor sobre las palabras UP y Down, moverla para localizar más ficheros.
Gridlock es una utilidad que puede resultar un tanto complicada de manejar, aunque su aprendizaje sea sencillo. El cursor se desplaza por la pantalla hacia arriba y hacia abajo el mismo número de pixels en una y otra dirección. A veces puede resultar incómodo realizar este desplazamiento en tablas definidas, donde no suele coincidir la altura con el ancho. Para solucionar este problema en DTP se encuentra la opción Gridlock. Es conveniente saber que el programa entiende por eje de X los desplazamiento horizontales, y eje de Y los verticales.
Clear, última opción de este menú, permite mediante screen limpiar una zona de la pantalla y con windows la página entera.
En resumen otro menú nos permite cambiar el color de las líneas (pluma o papel), el grueso (cuatro gruesos distintos) y el estilo (desde continua a puntos, pasando por diversas combinaciones; en total 16 tipos de línea). También contamos con un menú de Formas, con el que podemos decidir si al dibujar un polígono queremos sólo la silueta, sólo el rellenado o ambas cosas juntas.
Un nuevo menú permite elegir la fuente de caracteres en modo gráfico, el sentido de la escritura y el modo (verde sobre negro o negro sobre verde).
El menú de rejilla permite desactivarla o activarla en seis proporciones distintas, y contamos también con un menú de ficheros. Aparte de los menús “con palabras”, tenemos permanentemente en la pantalla el menú de tramas para rellenado, el menú de brochas y el menú de movimiento de la pantalla gráfica sobre la ventana que se está editando.
Editor de texto
El editor de texto permite editar las ventanas de texto. Contamos con la posibilidad de escribir en negra, cursiva, subrayado, superíndice y subíndice y, por supuesto, podemos mezclar estos tipos de escritura. Podemos también esitar la regleta de formato para colocar los tabuladores donde queramos y podemos justificar el texto por la derecha o centrado.
El texto podemos introducirlo por teclado o incluirlo en un fichero ASCII del disco creado con cualquier procesador de texto que salve ficheros en formato ASCII, como Locoscript, ED o el propio editor de Mini Office.
Vamos a explicar a continuación las últimas tres opciones del menú principal: Edit Text, Edit Font y Disc Filing.
Empezamos la explicación por el primero de ellos, Edit Text (editor de textos), encontramos la misma filosofía de trabajo que la opción Edit Graphics ya comentada. De ahí que se tenga que definir el fichero de textos en el menú de editar páginas.
Siguiendo el proceso de creación de una página, se definirá una ventana de texto con la opción Modes, y dentro de ésta Create Graphics Window.
Una vez que haya sido creada esta ventana, y declarado un nombre para la misma, se abandona esta opción mediante File y Save and Exit. De regreso al menú principal se selecciona Edit Text. Dentro de esta opción aparecerá una ventana solicitando el nombre del fichero de textos que se desea editar.
En el menú de textos aparecen cinco opciones disponibles: Style, Edit Ruler, Format, Add Text y File. De ellas, File ya fue explicada anteriormente.
Style permite variar el tipo de letra con el que se escribe el texto disponiendo de cinco posibilidades: Bold, Italic, Underlined, Superscript, Subscript. La forma de selección de estas opciones, al igual que para el resto, consiste en colocar el cursor sobre las opciones y pulsar Intro. Este método puede resultar incómodo cuando se escribe un texto que por su contenido se compone de varios tipos de letra. Entonces, surge la necesidad de buscar una forma más simplificada de realizar este proceso: pulsando la tecla (+) situada a la izquierda de la barra espaciadora, o la tecla (-) situada a la derecha, y las teclas de identificación de los tipos de letra se consigue cambiar el modelo. Para seleccionar tipo Bold, pulsar I, para superscript, B, para subscript, Sb, y para underlined, UL.
El editor de reglas (Edit Ruler), aunque en un principio pueda ponerse que sirve para definir los formatos de letras, su única utilidad consiste en poner tabuladores al texto. Seleccionando esta opción se situará el cursor en la esquina izquierda del recuadro de puntos. Es aquí donde se deberá, mediante el desplazamiento del cursor con las teclas de direccionamiento, colocar los tabuladores pulsando la tecla TAB. Para salir, sólo hay que pulsar la tecla CAN.
El menú de formatos (Format) permite seleccionar la colocación del texto en la página: seleccionando Right justify, justifica el texto hacia la derecha, con Centre Justify, centra las líneas de texto, y, por último, Window Lenght Lock, ajusta a la ventana definida en la opción de páginas en proporción a la longitud de texto.
Mediante la opción de añadir textos (Add Text) se puede escribir un texto en Locoscript y pasarlo a Desktop Publisher (ASCII FIle). Para poder realizar esta opción es necesario tener el fichero salvado en modo ASCII con la opción f7 del menú principal de Locoscript y llevar extensión ASC. La otra opción, Text Window, permite añadir texto a la ventana activada (en este caso se entiende por ventana a los ficheros de textos creados con esta opción) desde otra ventana.
Editor de fuentes
El editor de fuentes aprovecha totalmente el editor de gráficos y en realidad al seleccionarlo entramos al editor de gráficos con la opción de Zoom seleccionada y la rejilla activada en el modo X=16, Y=16.
El editor de disco y de fondos
El editor de fondos no dispone de opciones propias, ya que, una vez seleccionado el fichero que se desea modificar o crear, saca todos los caracteres de los que se componen para que sean modificados con el editor de gráficos. Es decir, los ficheros de fondos son tratados como ficheros de imágenes.
Disc Filing es la opción que usa DTP para trabajar con los ficheros. Dispone de cuatro posibilidades: Rename; cambia el nombre del fichero seleccionado, Copy; realiza copias de ficheros, Delete; borra ficheros y, por último, Directory; da un directorio del disco.
Todas las opciones se dividen en otras cinco: Page, páginas; Graphics Window, fciheros de gráficos; Text Window, ficheros de Textos; ASCII, ficheros tipo ASCII, y FONT, ficheros de fondos- Así, si seleccionamos Rename y Page, renombramos un fichero de páginas.
La compatibilidad
The Desktop Publisher es totalmente compatible PCW 8256 - PCW 8512 - PCW 9512, siempre y cuando, en el caso del PCW 9512, le conectemos una impresora matricial compatible Epson.
Conclusión
The Desktop Publisher en general, resulta más sencillo de manejar en todos los aspectos, y los resultados son tan buenos o mejores que los obtenidos con Newsdesk. Nos encontramos ante un paquete que cubre las necesidades, tanto de aquellos que lo utilicen de autoeditor de alto nivel, como de los que sólo quieran usarlo para dibujar.
EMBALAJE
Carátula
- Aquí tenéis la carátula original.
- Aquí tenéis la carátula restaurada.
Medida real de la carátula: Ancho: 35,50 cm x Alto: 16,40 cm
Discos
Etiquetas
Etiquetas a medida para imprimirlas. Con el paso de los años debido a su uso, las etiquetas se van estropeando y perdiendo su color y calidad. Ahora intentamos adaptar lo más parecido en la medida de nuestras posibilidades, las etiquetas para que se puedan imprimir y sustituir o para aquellos que trabajéis con una copia del programa y preservar el disco original. Medida en 3“ alto: 7,00 cm - ancho: 7,10 cm. La primera imagen corresponde a la etiqueta original del juego, la segunda es la misma etiqueta modificada para poder sustituir la rota.
EXTRAS
- Mejorar nuestras cartas con Desktop Publisher.
Después de las explicaciones de todas las opciones de los editores de páginas y gráficos en la descripción. pasaremos a detallar el proceso a seguir para la composición de una hoja con pies y cabeceras para utilizar en Locoscript.
Como ya se indico en la descripción para diseñar un gráfico en DTP es necesario ir al menú de páginas. En él, se seleccionará la opción Create para crear la página en la que se definirá el fichero a utilizar para el gráfico. Tras introducir el nombre de la página y activar el menú de Modes, se volverá a escoger otra opción de Create: Create Graphics Window. Esta permitirá elaborar una ventana gráfica, que será llamada después desde su editor correspondiente para diseñarla.
Dirigiendo el cursor, una vez seleccionada la opción, hacia la página situada a la derecha de la pantalla (recuadro que abarca desde el centro del monitor hasta el límite máximo del mismo por la derecha), se situará en la esquina superior izquierda de esta y se pulsará intro. A continuación, utilizando los cursores, se diseñará la ventana que define la cabecera. Una vez acabada y colocada en el sitio deseado se volverá a pulsar intro.
Terminado el proceso anterior, aparecerá un recuadro donde, al igual que para crear la página, solicitará el nombre de la ventana gráfica. Si se desea poner además de una cabecera un pie de página, se realizará lo visto hasta ahora, pero situando la ventana en la parte inferior.
Hasta el momento llevamos definida una hoja en blanco en la que se encuentran reservados dos espacios, uno en la cabecera y otro en el pie. Estos no contienen ningún dato (refiriéndonos como datos, a los dibujos y texto que se piensan introducir). Por tanto deberemos salvar esta definición con File (fichero), y dentro de ésta, Save and Exit (salvar y salir). Al efectuar esto se volverá al menú principal, desde donde se accederá al editor de gráficos (Edit Graphics).
Después de introducir el nombre del fichero, que ha de ser el que se dio cuando se diseñó la ventana gráfica, aparecerá una zona rectangular o cuadrada, depende del tamaño que se haya introducido para la ventana, totalmente en blanco. Esta zona será la que se utilice, con las distintas herramientas del editor de gráficos, para rellenar la cabecera y el pie. DTP dispone de un fichero de iconos en la cara B del disco, que pueden ser utilizados para la decoración de estas zonas.
Una vez que se hayan dibujado la cabecera y el pie, se pasará al menú principal no sin antes salvar la información con File y Save and Exit. Una vez más nos encontramos con el menú principal de DTP, desde donde deberemos de dirigirnos hacia el editor de páginas para imprimir el modelo diseñado. Dentro de él, se seleccionará Preview para ver una muestra de la página que ha sido realizada. Después, sólo queda seleccionar la opción Print y escoger el tipo de impresora y calidad de la misma.
- Publicidad
Algunos anuncios del juego en revistas de gran tirada de la época.
DESCARGAS
Programa
Las imágenes de disco, se han obtenido de la versión original de The Desktop Publisher, han sido grabadas y verificadas.
- The Desktop Publisher (Archivo .DSK comprimido en formato ZIP)
Manual
A continuación puede descargar el manual del programa The Desktop Publisher o verlo en línea. Sus medidas son ancho: 13,40 cm x largo: 13,90 cm.