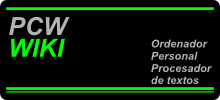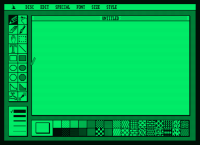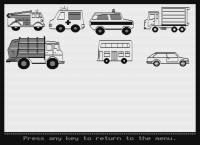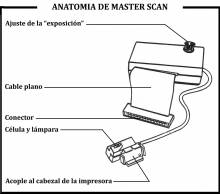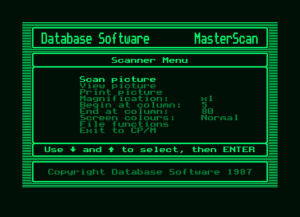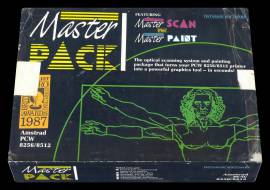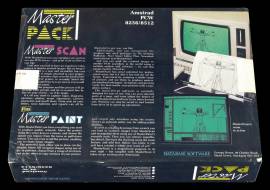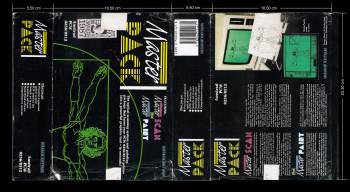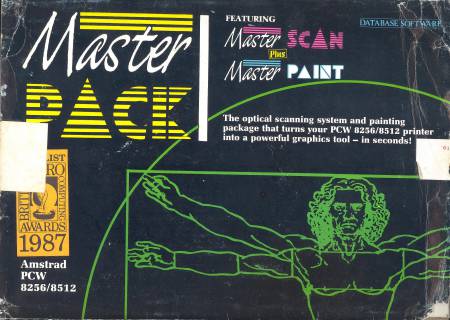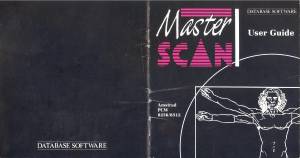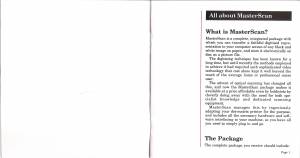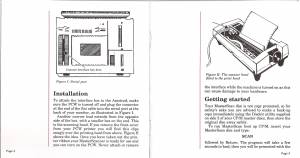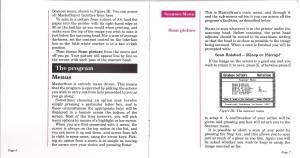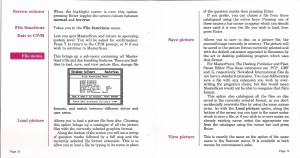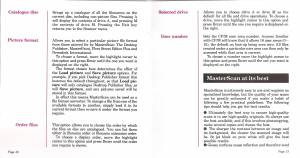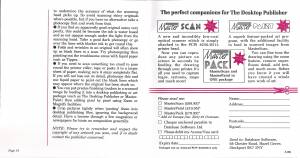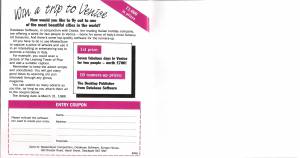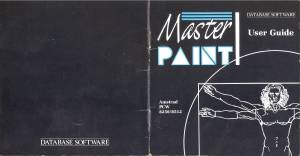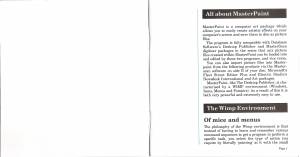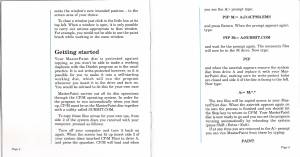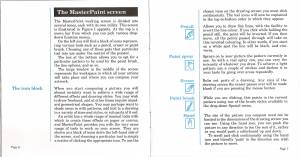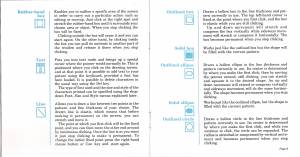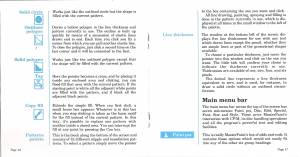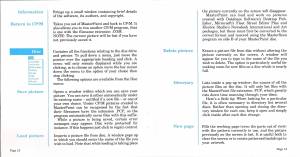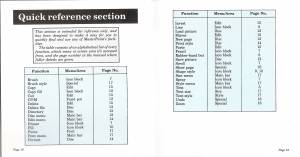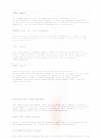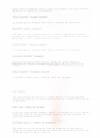Tabla de Contenidos
MASTER PACK
| Compañía | Database Software |
|---|---|
| Distribuidora | Database Software |
| Año | 1987 |
| Embalaje | Caja de cartón interior y exterior 23,30×16,50×5,50 |
| Compatibilidad | PCW 8256 - PCW 8512 |
| Pack | Master Scan & Master Paint |
| Hardware | Impresora del PCW - Escaner |
| Compatibilidad | AMX Mouse, Electric Studio Mouse o Kempston Mouse |
| Carga | CP/M |
| Lenguaje | Inglés |
| Precio | España: 25.500 Ptas. Inglaterra: £79,95 |
| Estado | Preservado |
CAPTURAS
DESCRIPCIÓN
Compuesto por MasterScan y MasterPaint, la mezcla justa de software y hardware para digitalizar imágenes.
Encerrado en una caja de cartón nos encontramos un extraño artilugio formado por un cable largo, en cuyos extremos se encuentra una caja con un conector para el bus de expansión del PCW, por un lado, y una caperuza para la cabeza de la impresora, por otro. En esta caperuza se encuentran una pequeña bombilla y un sensor óptico, pareja que se encarga de generar señales eléctricas luminosas proporcionales a la oscuridad de la imagen que se encuentre situada en el carro de la impresora.
También hay en la caja dos manuales y un disquette. Un manual es de MasterScan, el software para controlar el scaner, y el otro es el de MasterPaint, el programa de dibujo. En el disquette se encuentran los dos programas, uno por cada cara.
MasterScan no puede ser más sencillo de manejar; guiados por un menú, elegimos una opción con las teclas de cursor a por su inicial, y la activamos pulsando INTRO. Si accedemos a un submenú, podemos volver al menú principal con SAL. De hecho, lo único problemático en el manejo del escanner es ajustar para cada nueva imagen el control de sensibilidad que se encuentra en la caja conectada directamente al bus de expansión. Al principio cuesta un poco controlar la intensidad de captación de la imagen, pero con un poco de práctica y paciencia resulta sencillo.
Las opciones del menú principal son: Escanear imagen, ver imagen, imprimir imagen, nivel de ampliación, columna de comienzo, columna de final, colores de pantalla, manejo de ficheros y vuelta a CP/M.
Si elegimos manejo de ficheros salimos a un segundo menú que contempla las opciones cargar imagen, salvar imagen, ver imagen, directorio de disco, formato de la imagen, ordenación de ficheros, unidad seleccionada, área de usuario y salida al menú principal.
En todos los casos de manejo de ficheros podemos introducir el nombre del fichero a cargar/salvar o bien elegirlo con los cursores de los nombres que figuran en el directorio, lo cual resulta bastante cómodo.
La opción formato de fichero nos permite elegir entre cuatro formatos: el que utiliza MasterPaint, el que usa Fleet Street Editor, el que utiliza Newsdesk y el que usa Desktop Publisher. Estos tres últimos programas son editores de página. De este modo podemos integrar las imágenes captadas por el escanner en cualquiera de estos cuatro programas y, además, en el Logo de Digital Research, ya que este utiliza el mismo formato que el programa Newsdesk.
Master Scan
Es más bien un programa de complemento a otros, como Desktop Publisher, que a una aplicación propia. El software por sí sólo no tiene ninguna utilidad, a no ser que se utilice para cambiar de formatos los ficheros gráficos. Junto al programa, nunca se vendía por separado, venía un digitalizador de imágenes para colocar en la impresora.
Con el software y el hardware sólo queda la instalación y preparación de la hoja. Vamos a explicar paso a paso cómo preparar la imagen para digitalizarla.
1. Antes de empezar a digitalizar, es necesario preparar la impresora para la lectura de gráfico. Para ello se deberá quitar primeramente el cartucho de cinta de la impresora y a continuación introducir la página que contenga el gráfico con la imagen orientada hacia nosotros.
Una vez efectuados todos los pasos anteriores se coloca la cabeza de lectura del scanner (Sensor óptico), adaptándolo al cabezal de la impresora.
2. Ya está preparada la impresora y la página que contiene la imagen para ser digitalizada, ahora se deberá preparar el programa para adaptarlo a esta imagen. Para ello se deberá ejecutar el programa SCAN (cara B del disco). EL menú principal se divide en ocho opciones:
Scan picture. Esta opción se encargará de activar el scanner para que lea la imagen. Durante el proceso de lectura de la página, se puede detener el proceso pulsando la tecla STOP. A continuación preguntará si se desea guardar el trozo de imagen digitalizado, pulsando K de Keep (guardar) o borrarlo con S de Scrap (eliminar).
View picture. Una vez que la imagen ha sido digitalizada queda almacenada en memoria. Mediante esta opción se muestra en la pantalla el contenido.
Magnificación. Su utilización está relacionada con las opciones de ampliación de imagen que utilizan los programas de dibujo y autoedición. Permite ampliar la imagen que se está digitalizando, pero lo hace en el momento de la lectura. Nunca después de haberla almacenado en memoria. Las escalas que permite son X1, la digitallizada normalmente; X2, al doble; X3 al triple; X6, seis veces más, y por último una para reducir X1/2, digitaliza la imagen a la mitad de su tamaño real. Puede ocurrir, sobre todo si se hace una gran ampliación, que la parte de imagen digitalizada no sea la parte deseada. Esto es debido a la forma de digitalizar: cuando amplía la imagen toma como punto de partida el lado izquierdo superior. Basándonos en este punto, cuando efectuemos una ampliación colocaremos la parte a ampliar lo más cerca posible de este punto.
Begin at column. Coloca la cabeza de lectura en la columna especificada. Por defecto, y como norma habitual en la mayoría de los programas, empieza en la columna 5.
End at column. Su función es igual que para la opción anterior, pero al lado opuesto, es decir, marca la columna última de lectura. Por defecto, y también como norma, es 80.
Screen colours. Su defecto es únicamente sobre pantalla: invierte los colores del fondo para pasarlo a video inverso.
File functions. Se encarga de todo lo relacionado con le manejo de ficheros: Load pictures, carga un fichero, Save picture, salva un fichero, View picture, al igual que en el menú principal muestra la imagen, Catalogue Disc, da un listado de todos los ficheros de disco. El resto de las opciones afectan al funcionamiento de las anteriores:
Picture format. Selecciona el tipo de formato al que se va a transformar. Permite adaptarlo a Master Paint, Fleet Street Editor, Newsdesk y Destop Publisher.
Order files. Ordena los ficheros, cuando se solicita un catálogo de disco, por nombre o extensión.
Select drive. Selecciona la unidad de lectura. Esta puede ser A, B y M.
User number. Selecciona el área de usuario donde se va a leer o almacenar la información. Por defecto es cero, aunque podemos definir hasta el área 15.
Hasta aquí están mencionadas todas las posibilidades de Master Scan, ahora solo faltaría seleccionar las opciones más idóneas para digitalizar la imagen.
Master Paint
En la otra cara del disco (Cara A) nos encontramos con MasterPaint, un programa de dibujo orientado a pixel y controlado por el Sistema WIMP, semejante al usado por el GEM del PC1512. Contamos con un cursor con forma de flecha. Aunque es manejable con ratón (AMX, Electric Studio o Kempston). Con la tecla ALT y los cursores podremos simular un ratón, un modo que resulta demasiado lento.
Muchas opciones del programa de dibujo están representadas por iconos, y algunas de ellas se encuentran en menús que aparecen al señalar una de las palabras escritas en la parte superior de la pantalla.
Con este programa podemos dibujar con diversos gruesos de lápiz, varios sprays, usar la goma de borrar, pintar con varias brochas, desplazar la ventana de trabajo sobre el dibujo total, marcar un área para cortar y mover, introducir texto, trazar líneas rectas, cuadrados vacíos y rellenos, elipses, círculos, polígonos, rellenar superficies con tramas, captar tramas del propio dibujo.
En los menús colgantes que penden de las palabras situadas en la parte superior de la pantalla nos encontramos con opciones para cargar y salvar ficheros, borrarlos del disco, obtener el directorio, borrar el dibujo de la pantalla, formatear discos y sacar el dibujo por la impresora, en alta o baja calidad, cortar y copiar áreas del dibujo, invertir un área, borrarla, realizar un efecto de espejo vertical u horizontal, mostrar todo el dibujo, deshacer la última operación, zoom, brochas, selección de una fuente de caracteres entre cuatro. En fin, un amplio margen de posibilidades que nos permitirán crear nuestros propios dibujos o modificar pantallas captadas con MasterScan con un mínimo esfuerzo.
EMBALAJE
En las siguientes imágenes podéis comprobar el empaquetado original, las medidas reales de la caja, que contiene una pestaña de 1,40 cm (aleta) para aquellos que queráis imprimir la caja en abierto.
CARÁTULA
MANUALES
Master Scan
Medidas: Alto: 13,70 cm - Ancho: 13,00 cm
Master Paint
Medidas: Alto: 13,70 cm - Ancho: 13,00 cm
DISCOS
Discos originales suministrados con MasterPack, que contienen los principales programas: MasterScan y MasterPaint.
ETIQUETAS
Etiquetas a medida para imprimirlas. Con el paso de los años debido a su uso, las etiquetas se van estropeando y perdiendo su color y calidad. Ahora intentamos adaptar lo más parecido en la medida de nuestras posibilidades, las etiquetas para que se puedan imprimir y sustituir o para aquellos que trabajéis con una copia del programa y preservar el disco original. 1.- Etiqueta original 2.- Etiqueta para disco de 3“ 3.- Etiqueta para disco de 3.5”. Medida en 3“ alto: 7,00 cm - ancho: 7,10 cm.
EXTRAS
A continuación tenéis original y en formato DIN-A4: 1.- Hoja calibrado de Master Scan. 2.- (Manual traducido al español de MasterScan (hojas 2 y 3) 3.- Manual traducido al español de Master Paint. (Aunque no se aprecia bien debido al color amarillo del papel y la pérdida de calidad por el paso de los años, si lo ampliáis lo veréis con mejor calidad).
DESCARGA
Programa
Las imágenes de disco, se han obtenido de la versión original de Masterpack, han sido grabadas y verificadas.
- Masterpack (Archivo .DSK comprimido en formato ZIP)
Manual / Instrucciones
A continuación puede descargar el manual o las instrucciones del programa Masterpack o verlo en línea.