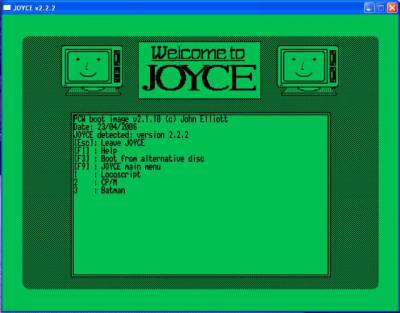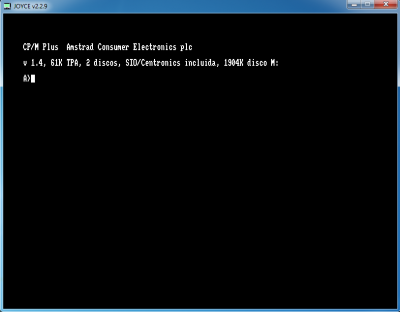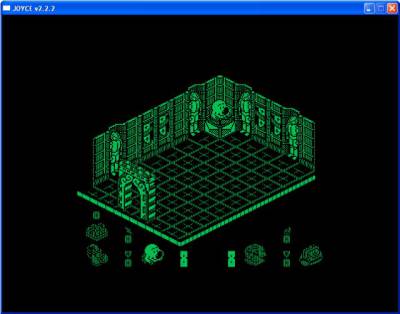Tabla de Contenidos
JOYCE
It was the first Amstrad PCW emulator created by John Elliott. It emulates the Amstrad PCW on Unix, Windows and Mac OS X. It is written using SDL, so it shouldn't be too difficult to port it to other platforms like Mac OS Classic or BeOS.
Since its creation, over the years it has undergone several changes and corrections, improving some software loading problems, mainly some self-starting games from the Spanish company Opera Soft or the crash of some games like Starglider and other hardware-type problems. like the keyboard. In its latest version, it incorporates ANNE in its emulation, which emulates PCW16. Electric Studio Light Pen emulation has also been included.
Improved compatibility with some games regarding protections and added support for Joystick emulation.
This emulator is under constant development and supports a large number of disk formats.
TUTORIAL
Configuring Joyce and her boot disks
Joyce, just like some other emulators, can be somewhat disconcerting at first glance. Like a true PCW, Joyce is completely incapable of doing anything without a boot disk, be it LocoScript, the word processor that shipped with PCWs, the CP/M operating system, or a game that came on a disk. self-starting. As soon as it starts for the first time, the program asks us to configure a boot disk. If we have a genuine PCW disk, we must insert it into our floppy drive. The emulator will read it and convert it to DSK format.
If we only have disks in the form of DSK files, we choose the option Set up boot discs properly and then Disk file and enter the path of the file. If everything goes well, the program will read it and finally ask us to give the disk a new name. After restarting, we will see that it appears with the name that we have given it in the screen menu. This menu presents all the boot disks that we have configured, and can show up to 9 at a time. To choose any of them, we press the number next to it, as seen in this screenshot.
Any boot disk already configured is copied by the emulator to the My Documents\Joyce\Boot folder, so we no longer need to have it in the initial path.
Well, that done, let's see what else Joyce can do. At any time during the emulation we can access the emulator menu by pressing F9. In this way we will see several menus appear at the top of the screen. We have, for example, F1 = Help, which shows us an emulated PCW keyboard layout, F2=Disc, which allows us to insert more disks and, with the Disc Management option, configure new boot disks. F5=Reboot is used to reset the emulator, F6=Settings to configure the emulator's audio, video, memory and disk drives, as well as the path of the disks. In this last menu the new values are saved with the Save settings option. Finally, we have F10=Quit, which is used to exit the program.
Loading programs from the CP/M.
As we have already seen, many PCW disks boot by themselves and are configured in the way we have seen above, adding them as boot disks to Joyce's list. However, there are many other discs, especially game discs, that need to load the CP/M operating system first. Logically, we need to configure a boot disk with the CP/M inside it first. Once this is done, we follow these steps to load the disk that we want:
- 1) We choose the CP/M disk from the list of Joyce boot disks and wait for it to load. After a few seconds, we will see how a black screen appears with the symbol A>. It's time to introduce the new record.
- 2) With the keys F9 and F2 we remove the disk (Eject option) and introduce the new one with the Insert and Disc file options. Once this is done, we press ESC to return to the emulation.
- 3) We type the DIR instruction (plus INTRO) and search the list of files for one with the extension COM. Then we write its name (in our case it is HEAD.COM) and press ENTER again. The program will start after a few seconds:
Opera Soft games
One of the Spanish companies that bet the most on the PCW game market was undoubtedly Opera Soft, so some of its games are also available for this system. Almost all work, but there are several problems:
- 1) Games from this company give an error when trying to set them as boot disks. To load them, we will always use the Boot from alternative disk option from the main menu.
- 2) Anti-copy protection. The games of this company were protected, and until very recently Joyce did not support this protection. As a result, a somewhat annoying bug remains. After loading a DSK image of a game from this company, we must go to the Advanced section of the menu and choose the Auto detect filetype option, otherwise the load will fail.
- 3) The controls. Joyce emulates PCW-compatible joysticks, but many games use only the keyboard. The default keyboard controls are usually these: Q, A, O, P, and space (up, down, left, right and fire).
- 4) The speed of the emulation: Unfortunately, Opera Soft games still don't run at the correct speed, as Joyce runs them a bit faster, but they are still perfectly playable. Hopefully future versions of Joyce will fix these bugs.
JOYCE IN GNU/LINUX
- 1) We downloaded the latest version for Unix.
- 2) We unpack the contents of the archive in a directory, for example, in /opt and then we rename the directory to pcw:
cd /opt sudo tar -zxvf joyce-2.2.9.tar.gz mv joyce-2.2.9 pcw
- 3) We compile the program (we will need the libxml2-dev package for it to be successful):
sudo apt-get install libxml2-dev sudo chmod +rw pcw cd pcw ./configure make sudo make install
- 4) For the program to work you will need images of the CP/M plus boot disk that you must dump in the $HOME/Joyce/Boot directory under the name boot?.img where ? is a number from 0 to 9.
- 5) You will need to have a real PCW to use the images or get them from the software section of our PCWWiki.
- 6) Finally you can run the emulator using the instruction:
xjoyce
A launcher can be created on the desktop for convenience. These instructions can also be followed to the letter to install Joyce on a raspberry pi 2 or Ubuntu 14.04 64-bit.